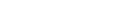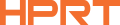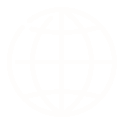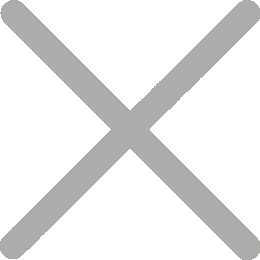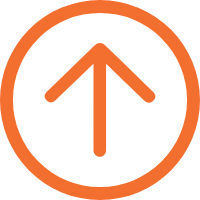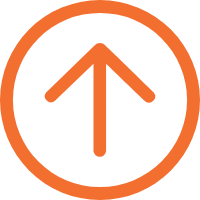Как упростить ввод данных с помощью сканера штрих - кода в Excel
Сканер штрих - кода является важным инструментом для распознавания и чтения штрих - кода и часто интегрируется с различными системами штрих - кода в таких областях, как логистика, розничная торговля и здравоохранение. При использовании с Excel его функции значительно расширились. Что еще более важно, как использовать сканер штрих - кода для эффективного ввода данных в Excel?

Сканер штрих - кода в Excel
1. Управление товарно - материальными запасами на малых предприятиях
Столкнувшись с бюджетными ограничениями или стремясь к простоте, малый бизнес, розничный магазин или стартап могут выбрать систему управления запасами Excel. Используя сканеры штрих - кода вместе с Excel, они могут быстро вводить идентификаторы продуктов и штрих - коды в таблицы Excel для базового отслеживания запасов, инвентаризации, сортировки и анализа данных о продажах, что делает их эффективным инструментом инвентаризации Excel для сканеров штрих - кодов.
2. Отслеживание посещаемости мероприятий
Для небольших мероприятий или семинаров организаторы могут сканировать QR - код с билета или удостоверения личности в электронную форму Excel с помощью портативного сканера штрих - кода. Этот метод позволяет быстро отслеживать имена участников, время доступа и т.п. и делает таблицу Excel эффективным инструментом для отслеживания участников и последующего анализа.
3. Отслеживание конторского имущества
Подразделения в офисе или более крупные организации могут использовать Excel для мониторинга офисного оборудования или ИТ - активов. С помощью Bluetooth - сканеров и смартфонов можно легко сканировать штрих - коды на этикетках активов в Excel. Такой подход облегчает отслеживание состояния активов в режиме реального времени, составление планов технического обслуживания и проведение подробных ревизий.
4. Сбор исследовательских данных
В исследовательской среде сканеры штрих - кода и Excel работают вместе, чтобы упростить ввод данных, помогая анализировать, отслеживать ход эксперимента и вести запись.
Как сканировать данные в Excel?
Как эффективно сканировать штрих - код в Excel после того, как вы освоили широкий спектр приложений для интеграции сканера штрих - кода с Excel
Выберите правильный сканер штрих - кода
Выберите сканер штрих - кода, совместимый с Excel, который соответствует вашим потребностям.

Для подключения к компьютеру идеальным вариантом является USB - интерфейсный сканер, такой как ручной сканер штрих - кода N130. Этот сканер штрих - кода Excel поддерживает как 1D, так и 2D штрих - коды, обеспечивая высокую точность сканирования и быстрый отклик даже на поврежденные или неясные штрих - коды.

N130 - это интерполяция, которая обеспечивает высокую совместимость между различными операционными системами. Кроме того, он также оснащен основанием, удобно размещается, когда нет необходимости.

Для мобильного использования или подключения к смартфону или iPad беспроводной сканер штрих - кода N130BT является отличным выбором. Этот двухмерный сканер штрих - кода имеет батарею большой емкости и увеличенное время ожидания. Он поддерживает дистанционную передачу до 10 метров и повышает гибкость. Свяжитесь с нами, чтобы получить больше сканеров штрих - кода, которые можно использовать с Excel.
2. Подготовка таблиц Excel
Создать новый рабочий лист в Excel или открыть существующий. Затем укажите один или несколько столбцов, предназначенных для ввода данных сканирования штрих - кода в Excel, чтобы обеспечить организованное хранение записей.
Добавьте столбцы с другой информацией, например, "время сканирования", "название продукта", "количество" и т. Д. Используйте формулу Excel (например, Vlookup) для автоматического заполнения данных или вычислений.
Настройка сканера штрих - кода
Возьмем, к примеру, сканер штрих - кода USB: подключите его к компьютеру с помощью линии передачи данных. Когда вы начинаете сканировать штрих - код, вы можете заметить, что все сканированные данные изначально накапливаются в одной ячейке Excel и не перемещаются автоматически в следующую строку.
В этом случае вам нужно настроить настройки сканера штрих - кода Excel. Поскольку различные типы сканеров могут быть настроены по - разному, см. Руководство пользователя для конкретного сканера штрих - кода для получения подробного описания.
После правильной настройки сканера штрих - кода Excel и автоматического перемещения курсора к следующей ячейке после каждого сканирования вы можете начать официальный процесс ввода данных Excel.
Сканирование штрих - кода в Excel
Начните сканирование штрих - кода и повторите процесс для каждой требуемой записи.
5. Форматирование данных
После сканирования улучшается читаемость и эстетика данных путем настройки шрифтов, добавления границ или форматирования условий применения.
Использование сканеров штрих - кода в Excel значительно повышает эффективность ввода данных и экономит время и затраты для предприятий. Следуя этим шагам, вы можете легко интегрировать сканирование штрих - кода с Excel, чтобы повысить эффективность управления запасами, отслеживания активов и управления конференциями и регистрацией мероприятий.